Установка и настройка Arduino IDE под Windows. Начало работы с Arduino в Windows
Привет, друзья! Начнем знакомство с Arduino. В этой статье мы узнаем, что это такое, выполним подключение Arduino к компьютеру, и даже напишем свою первую программу. Прочитав серию статей, вы сможете управлять светом, моторами; создать свою метеостанцию, автоматический полив растений или даже робота.
Что такое Arduino?
Arduino — это бесплатная платформа с открытым кодом для быстрой разработки электронных устройств в домашних условиях. Она создана как для новичков в сфере программирования и электроники, так и для опытных разработчиков.
Arduino самая простая платформа для изучения и программирования микроконтроллеров. Программируется компьютером через USB и способна работать с аналоговыми и цифровыми датчиками.
Большую популярность эта платформа заслужила благодаря доступности, плату можно создать самостоятельно или купить готовое решение, заплатив не дороже чем за чашку кофе.
Платформа Arduino
Платформа Arduino состоит из языка программирования (основанного на Wiring), программного обеспечения Arduino IDE (основанного на Processing) и непосредственно микроконтроллера и платы.
Arduino UNO — самая популярная плата для начала изучения электроники и программирования. Если Вы новичок, UNO будет хорошим выбором для начала. Эта плата построена на чипе ATmega328P, имеет USB порт для подключения к ПК, разъем питания, большое количество плат расширения.

Arduino Leonardo — основана на ATmega32u4. Имеет 20 цифровых входов\выходов (7 из которых могут быть PWM выходами и 12 аналоговыми), micro USB, внешнее питание от AC/DC адаптера или батарейки. Содержит все необходимое для разработки на микроконтроллере.

Arduino Due — первая плата основанная на 32 битном ARM микроконтроллере (Atmel SAM3X8E ARM Cortex-M3 CPU). Имеет 54 цифровых входов/выходов, 12 аналоговых входов. Идеально подходит к больших Arduino проектам.

— разработана для комплексных проектов, основана на ATmega2560. Имеет 54 цифровых входов/выходов и 16 аналоговых входов, а также имеет больше места для кода. Рекомендован для разработки 3D принтеров и робототехники.

Arduino Nano — очень компактное и законченное решение, которое можно установить на макетную доску. Основан на ATmega328 (Arduino Nano 3.x) или ATmega168 (Arduino Nano 2.x). Подключается к ПК при помощи кабеля Mini-B USB.
Подключение Arduino
Установка Arduino IDE
Для подключения Arduino к Windows необходимо скачать и установить Arduino IDE
После установки запускаем программу и видим такое окно
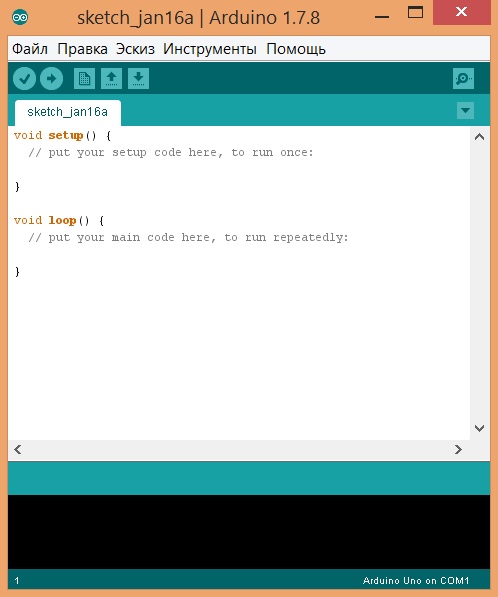
Если по какой-то причине программа не запустилась, скорей всего у вас не установлена JRE (Java Runtime Environment)
Подключение Arduino к компьютеру
Если установка прошла успешно, то при помощи USB кабеля подключаем Ардуино к компьютеру.
После чего микроконтроллер запустит стандартную программу «Blink», при этом загорится светодиод «ON» и начнёт мигать светодиод «L».
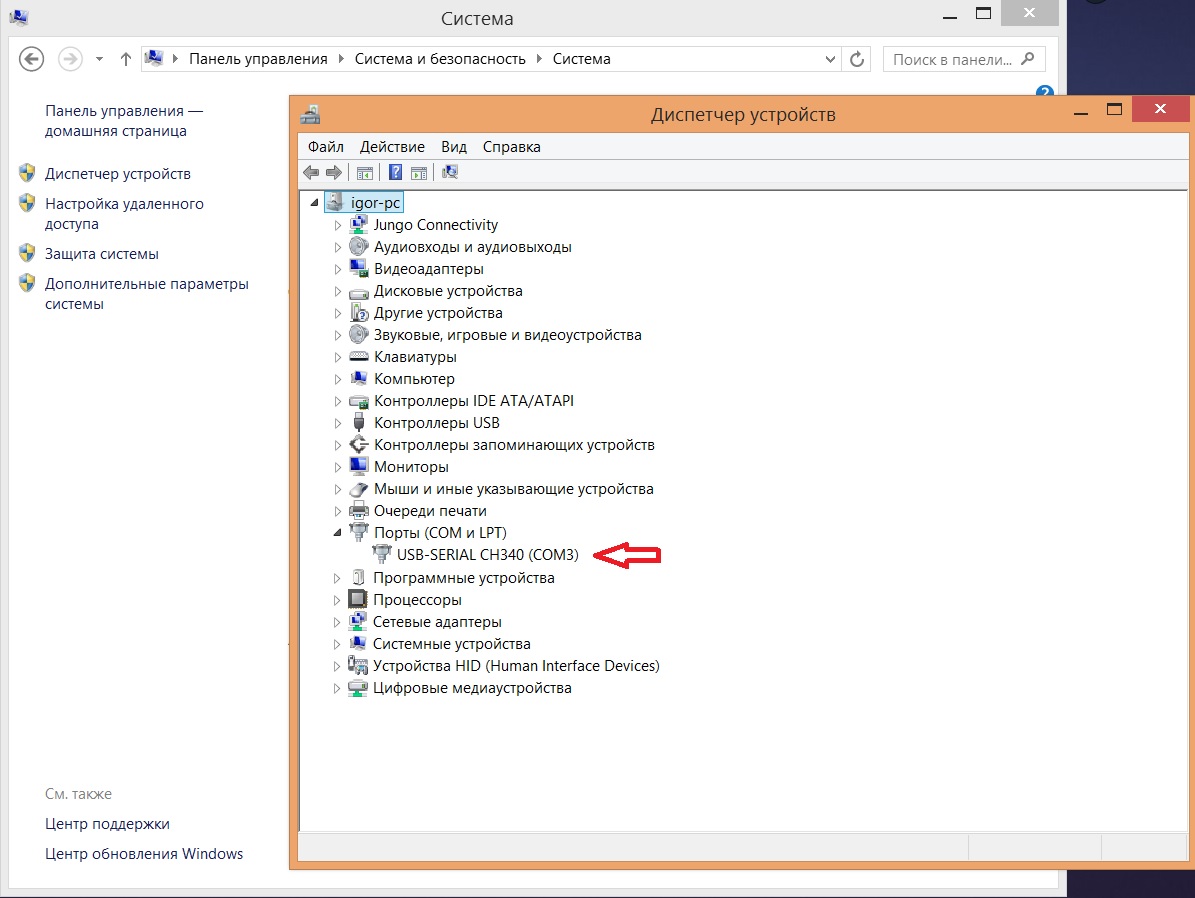
Как проверить Ардуино
Открываем Arduino IDE, заходим Инструменты -> Порт -> Ваш COM-port
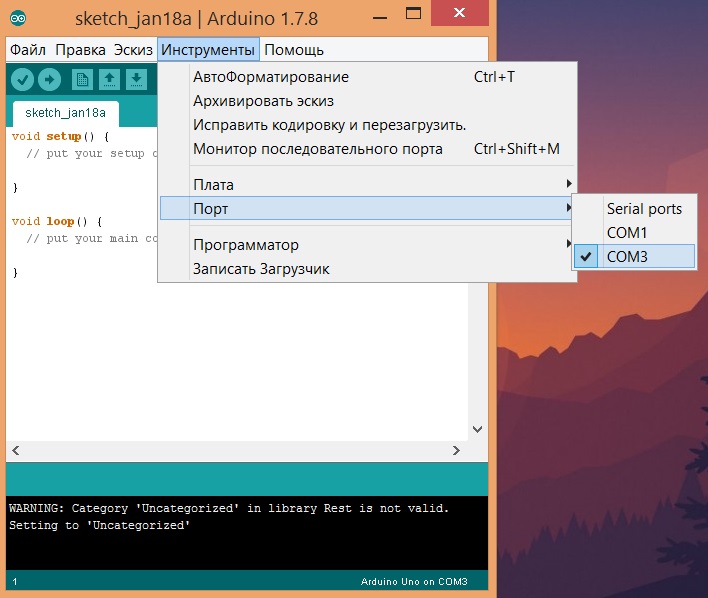
И выберем тип платы Инструменты -> Плата -> Тип вашей платы
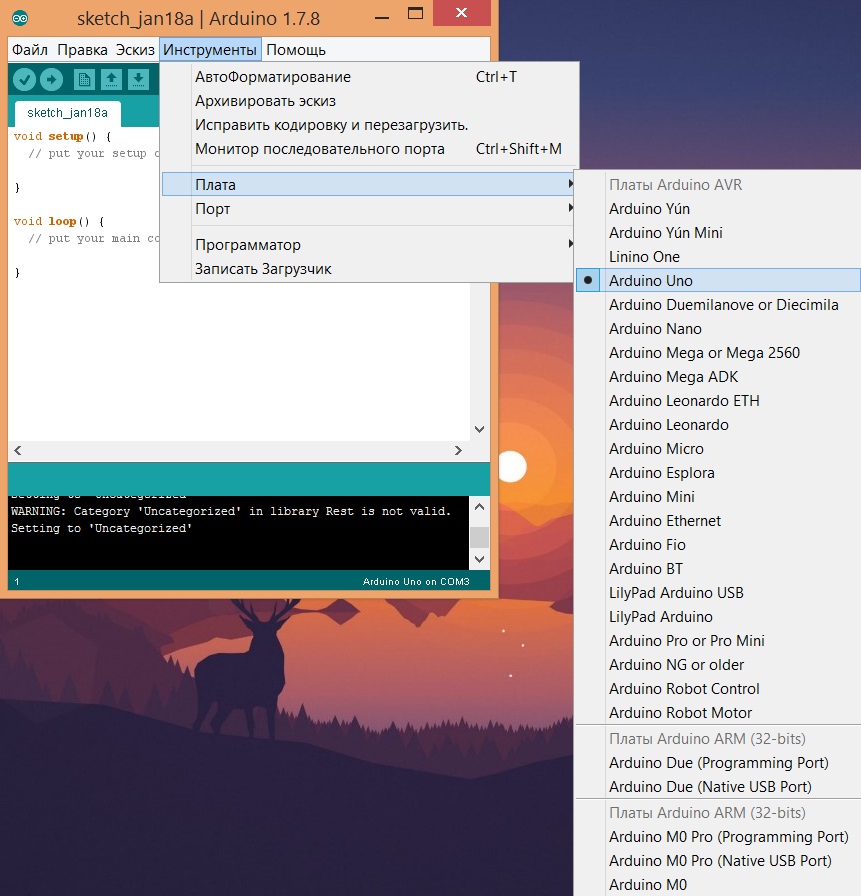
Теперь загрузим первый скетч в память нашего Arduino, для этого выберем стандартную программу Blink Файл -> Образцы -> Basic -> Blink , которая заставит наш микроконтроллер мигать светодиодом «L» каждую секунду и нажмем кнопку «Вгрузить».
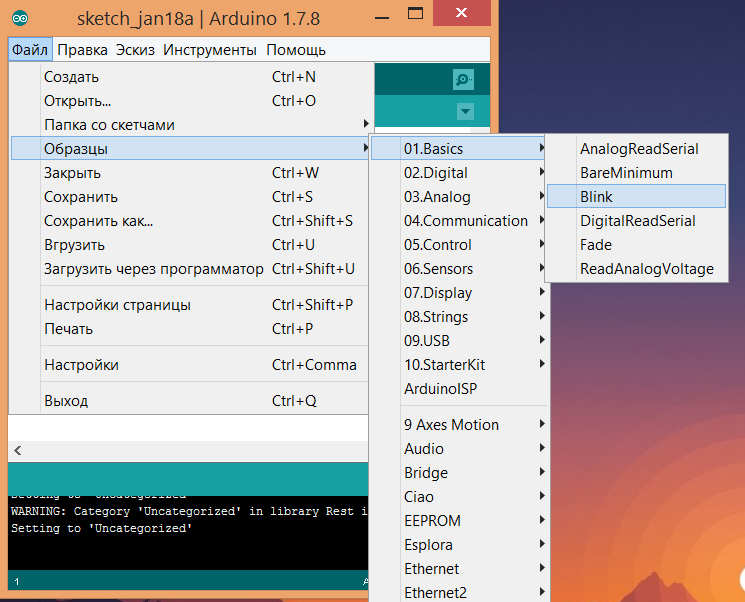
Готово! Поздравляю, Вы научились программировать Arduino, не правда ли легко? Мы стали программистами, почему бы нам не написать свою программу…
Программирование Arduino
Чтобы написать свой скетч достаточно изменить delay на 500 и нажать «Вгрузить», теперь светодиод будет мигать с задержкой в пол секунды.
Данное руководство рассчитано, прежде всего, на платы Arduino Uno , Arduino Duemilanove , Nano , Arduino Mega 2560 , или Diecimila . Если вы используете какую-то другую модель Ардуино - лучше обратитесь к соответствующей странице в разделе "Начало работы".
Вам понадобится стандартный USB-кабель (с коннекторами типа А и B): такой кабель обычно используется для подключения принтера. (Для Arduino Nano нужен другой кабель - с разъемами типа A и Mini-B).

2 | Скачайте среду разработки Arduino
Последнюю версию можно найти .
После завершения закачки, распакуйте скачанный архив. Убедитесь в том, что структура директорий после распаковки не нарушена. Откройте папку - в не должно быть несколько файлов и поддиректорий.
3 | Подключите устройство
При подключении устройства к компьютеру следует иметь ввиду следующее. Arduino Uno, Mega, Duemilanove и Arduino Nano автоматически распознают источник питания - будь это USB либо внешний источник питания. Если же вы используете Arduino Diecimila, то перед подключением к компьютеру необходимо убедиться, что устройство настроено на питание от USB. Источник питания на этой плате выбирается джампером (небольшая пластмассовая деталь, позволяющая замкнуть между собой только два вывода из трех), подключающего цепь питания платы либо к USB, либо к разъему питания. Перед подключением Ардуино к компьютеру убедитесь, что джампер стоит на двух выводах, которые расположены ближе к USB-разъему.
С помощью USB-кабеля подключите Ардуино к компьютеру. При этом должен загореться зеленый светодиод питания (отмеченный на плате как PWR ).
4 | Установите драйверы
6 | Откройте код тестовой программы
Откройте тестовую программу, которая просто моргает светодиодом: File > Examples > 1.Basics > Blink .
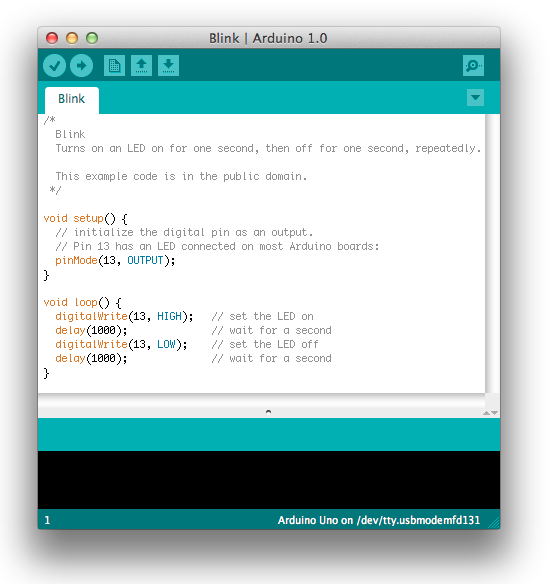
7 | Выберите в меню свою модель Ардуино
Теперь в меню Tools > Board необходимо выбрать пункт меню, соответствующий вашей модели Ардуино.

Выбор Arduino Uno
8 | Выберите последовательный порт
В меню Tools > Serial Port выберите последовательный порт, к которому подключен ваш Ардуино. Как правило, это COM-порт с номером 3 (COM3 ) или выше (COM1 и COM2 обычно ассоциированы с аппаратными портами). Чтобы узнать нужный порт, можно временно отсоединить Ардуино и еще раз открыть меню; исчезнувший порт и будет тем портом, с которым ассоциирован ваш Ардуино. Обратно подключите устройство к компьютеру и выберите из меню необходимый порт.
Справку по языку Ардуино
Большинство плат Arduino производятся со встроенным USB-to-Serial преобразователем. Последнее время для этих целей используют микросхему CH340. Эта микросхема сильно снижает затраты на изготовление микроконтроллеров, а на работоспособность абсолютно не влияет. Так же ее используют в программаторах для устройств в которых нет встроенной поддержки USB соединения. С помощью таких программаторов можно легко прошивать . Об этом мы рассказывали в .
Есть только одно «но». По умолчанию в системе windows не установлен драйвер для работы с этой микросхемой. Из-за этого устройство может работать не правильно или вообще не опознается. Что бы это исправить необходимо скачать и установить драйвер CH340G. Ссылки на драйвер и инструкция по установке есть ниже.
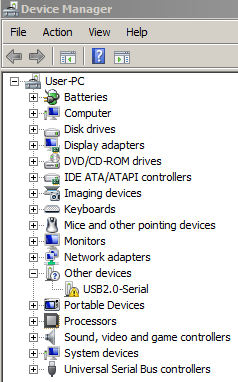
Скачать драйвер CH340G
Установка драйвера
- Скачайте драйвер для вашей операционной системы по ссылкам выше.
- Распакуйте архив
- Запустите исполнительный файл SETUP.EXE
- В открывшемся окне нажмите кнопку Install
- На этом установка завершена
Если статья оказалась вам полезна то я очень рад. А если вы воспользуетесь социальными кнопками ниже то я буду рад в 2 раза больше 🙂
Рассмотрим начало работы с Arduino в операционной системе Windows. В качестве примера возьмём платформу Arduino Uno. Для других плат разница минимальна.
Установка Arduino IDE
Для начала нужно установить на компьютер интегрированную среду разработки Arduino — Arduino IDE. Из за войны между Arduino SRL и Arduino LLC , в зависимости от модели платформы, выберете версию Arduino IDE.
Скачать Arduino IDE 1.6.4 - для всех платформ, кроме Arduino Leonardo ETH и Arduino M0 (стабильная версия от Arduino LLC).
Запуск Arduino IDE
После того как вы загруз или и установили Arduino IDE, давайте запустим её! Должно открыться окно как на рисунке ниже.
Что-то пошло не так?
Arduino IDE не запускается? Вероятно на компьютере некорректно установлена JRE (Java Runtime Environment). Обратитесь к пункту (1) для переустановки Arduino IDE: инсталлятор сделает всю работу по развёртыванию JRE.
Подключение Arduino к компьютеру
После установки Arduino IDE пришло время подключить платформу Arduino к компьютеру.
Соедините Arduino с компьютером через USB-кабель. Вы увидите, как на плате загорится светодиод «ON», и начнёт мигать светодиод «L». Это означает, что на плату подано питание, и микроконтроллер Arduino начал выполнять прошитую на заводе программу «Blink» (мигание светодиодом).
Чтобы настроить Arduino IDE на работу с конкретной Arduino, нам необходимо узнать, какой номер COM-порта присвоил компьютер данной платформе. Для этого нужно зайти в «Диспетчер устройств» Windows и раскрыть вкладку «Порты (COM и LPT)». Мы должны увидеть следующую картину:
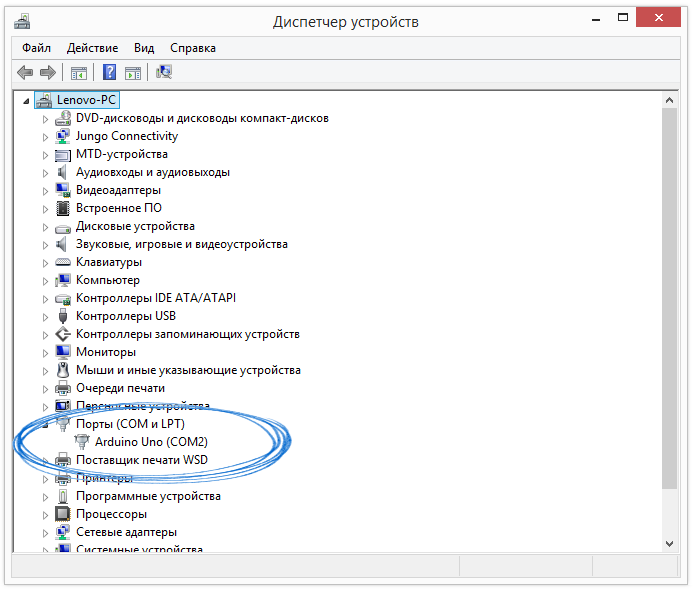
Это означает, что операционная система распознала нашу плату Arduino как COM-порт, подобрала для неё правильный драйвер и назначила этому COM-порту номер 2 . Если мы подключим к компьютеру другую плату Arduino, то операционная система назначит ей другой номер. Поэтому, если у вас несколько плат Arduino, очень важно не запутаться в номерах COM-портов.
Что-то пошло не так?
Если после подключения Arduino к компьютеру, в диспетчере устройств не появляется новых устройств, это может быть следствием одной из причин:
Неисправный USB-кабель или порт
Блокировка со стороны операционной системы
Неисправная плата Arduino
Настройка Arduino IDE на работу с Arduino
Теперь нам необходимо сообщить Arduino IDE, что плата, с которой ей предстоит общаться, находится на COM-порту с номером 2 .
Для этого переходим в меню: Инструменты Порт и выбираем порт «COM2». Теперь Arduino IDE знает — что-то находится на порту «COM2». И с этим «чем-то» ей вскоре предстоит общаться.
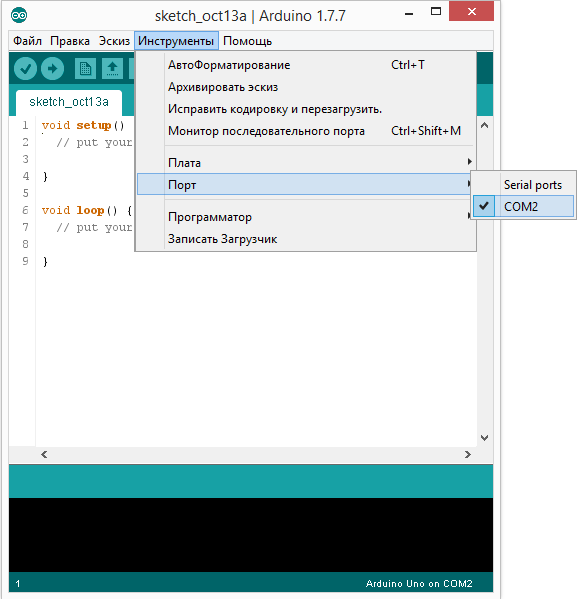
Чтобы у Arduino IDE не осталось никаких сомнений, нам необходимо сообщить Arduino IDE с какой именно платой будем работать. Для этого переходим в меню: Инструменты Плата и выбираем плату «Arduino Uno».
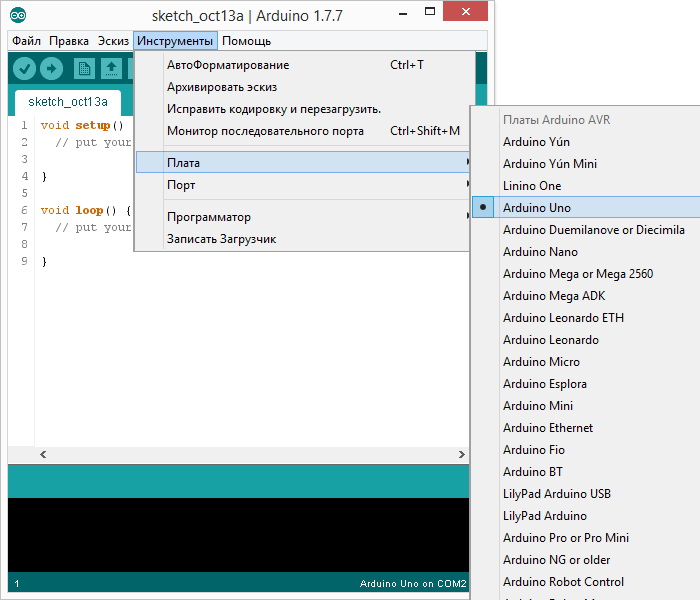
Теперь Arduino IDE знает всё что ей необходимо для прошивки Arduino.
Что-то пошло не так?
Список последовательных портов пуст? Значит Arduino некорректно подключена. Вернитесь к пункту (3), чтобы отладить соединение.
Arduino IDE невероятно тормозит при навигации по меню? Отключите в диспетчере устройств все внешние устройства типа «Bluetooth Serial». Например, виртуальное устройство для соединения с мобильным телефоном по Bluetooth может вызвать такое поведение.
Среда настроена, плата подключена. Теперь можно переходить к загрузке скетча.
Arduino IDE содержит очень много готовых примеров, в которых можно быстро подсмотреть решение какой-либо задачи. Есть в ней и простой пример «Blink». Давайте выберем его.
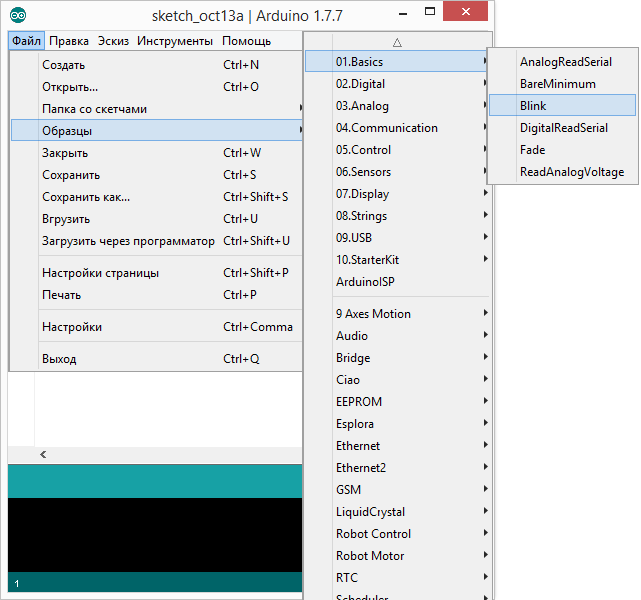
Немного модифицируем код, чтобы увидеть разницу с заводским миганием светодиода.
Вместо строчки:
напишем:
Полная версия кода:
void setup() { // настраиваем пин 13 в режим выхода pinMode(13, OUTPUT); } void loop() { // подаём на пин 13 «высокий сигнал» digitalWrite(13, HIGH); // ждём 100 миллисекунд delay(100); // подаём на пин 13 «низкий сигнал» digitalWrite(13, LOW); // ждём 100 миллисекунд delay(100); }
Теперь светодиод «L» должен загораться и гаснуть каждые 100 миллисекунд. То есть в 10 раз быстрее, чем в заводской версии. Загрузим наш скетч в Arduino и проверим, так ли это?
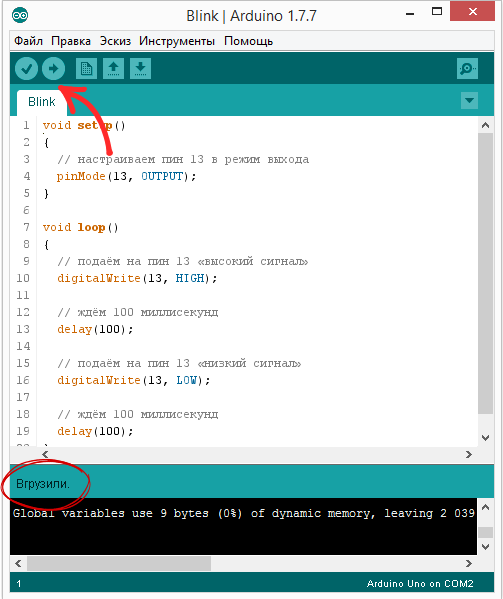
После загрузки светодиод начнёт мигать быстрее. Это значит, что всё получилось. Теперь можно смело переходить к « »
Что-то пошло не так?
В результате загрузки появляется ошибка вида avrdude: stk500_get sync(): not in sync: resp = 0x00 ? Это значит, что Arduino настроена некорректно. Вернитесь к предыдущим пунктам, чтобы убедиться в том, что устройство было распознано операционной системой и в Arduino IDE установлены правильные настройки для COM-порта и модели платы.
Для того что бы создавать свои проекты на базе Arduino, вам будет необходимо писать прошивки и загружать их в ваш микроконтроллер. Эти функции позволяет выполнить среда разработки Arduino IDE. Есть и другие способы написания прошивок и загрузки скетчей в ардуинку, но самый простой — это использовать Arduino IDE. Далее я расскажу где можно скачать и какую версию лучше установить, как настроить и как пользоваться этой программой.
Cкачать Arduino IDE
| Версия | Windows | Mac OS X | Linux |
| 1.6.5 | |||
| 1.8.2 |
Самый безопасный и надежный источник — это, конечно же, официальный сайт , но вы можете скачать самые популярные версии на этой странице по ссылкам выше. Самая свежая версия на момент написания статьи 1.8.2. Вы можете скачать ее, но многие рекомендуют скачивать версию 1.6.5, потому что она считается самой стабильной. Так же существует классическая версия Иде 1.0.6. Она не поддерживает работу с Arduino Yún и Arduino DUE. Так же эта линейка версий программ больше не поддерживается сообществом и обновляться не будет.
Для Windows есть возможность загрузки архива (Windows) и инсталлятора (Windows Installer). Архив можно использовать как Portable версию. А если вы устанавливаете среду разработки ардуино на свое постоянное рабочее место, то лучше выбрать Windows Installer.
Я использую последнюю версию, но у нее есть трудности при работе из другого редактора. Я долго пытался настроить функции программы в редакторе Sublime Text 3. Работать такая связка абсолютно не хотела, поэтому я просто отказался от этой идеи и оставил все как есть. Если вы хотите использовать свой любимый редактор, то лучше скачивайте версию 1.6.5.
Для загрузки выберите необходимую версию, подходящую под вашу операционную систему. Далее откроется страница с добровольными пожертвованиями. Arduino IDE является бесплатной программой. Вы можете просто скачать ее нажав на серую надпись «Just Download», или можете отблагодарить разработчиков добровольным взносом.
Если вы скачали архив, то просто распакуйте его и запустите Arduino.exe.
Если вы скачали установочный файл то вам необходимо выполнить стандартную установку. Процесс установки очень прост и не займет много времени, но для полноты статьи я распишу его подробно.
Запускаем установочный файл. Соглашаемся с условиями лицензионного соглашения (естественно после прочтения).
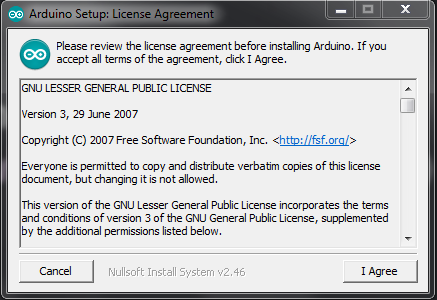
Соглашаемся с условиями
Выбираем необходимые модули программы. Первые два должны быть отмечены обязательно. Остальные на ваше усмотрение.
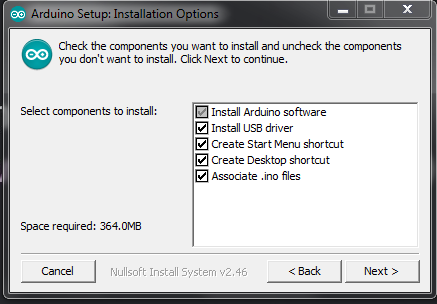
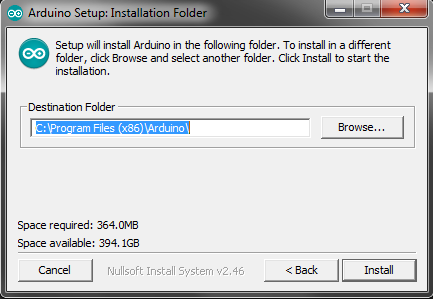
Во время установки может появиться окно с предложением установки драйвера USB-to-serial. Соглашаемся и ждем окончания установки. На этом весь процесс завершен. Осталось настроить среду разработки и можно творить.
Настройка Arduino IDE
После установки необходимо настроить программу. Сделать это очень легко:
1. Сначала подключите вашу ардуинку к компьютеру с помощью USB кабеля.
2. Потом перейдите в «Пуск >> Панель управления >> Диспетчер устройств «. Там надо найти «Порты COM и LPT». В этом списке будет указана ваша arduino и порт к которому она подключена (COM2). Запомните это значение.
Если вашего микроконтроллера нет в списке, или он показан как неопознанное устройство, значит драйвер установлен неправильно, или у вас китайская плата с чипом CH340. Это не проблема. Просто вам нужен другой драйвер. Где его скачать и как установить я рассказал в
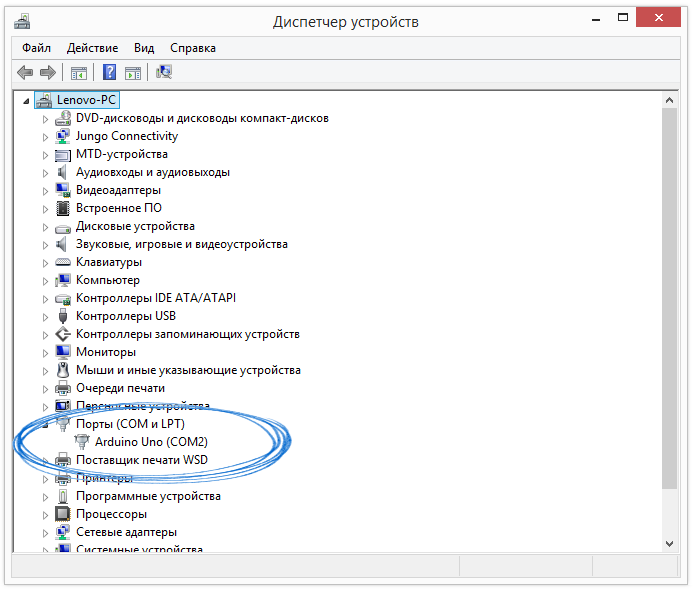
3. Теперь запускаем Arduino IDE и сразу идем в меню «Инструменты >> Порт «. Там необходимо выбрать тот COM порт, который вы запомнили.
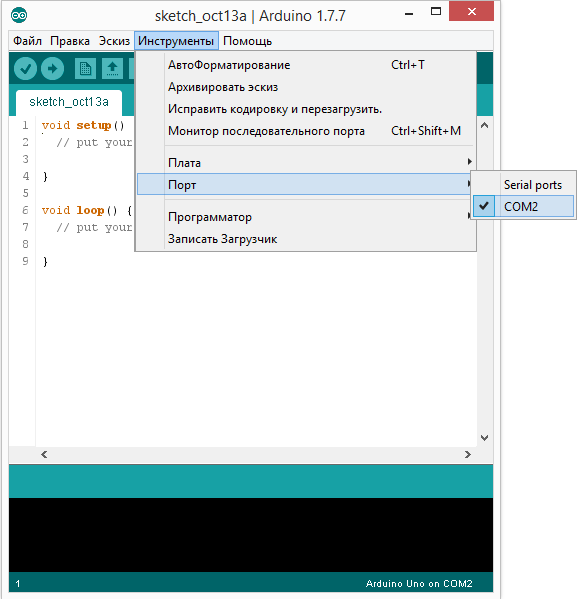
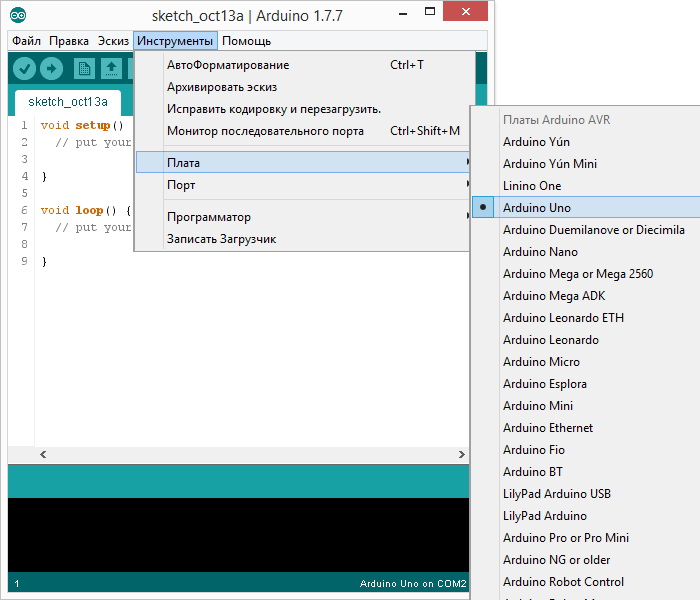
На этом настройка закончена. Не забывайте, что эти настройки придется менять если вы подключите плату к другому USB порту или будите использовать другую плату.
Использование Arduino IDE
Программа очень проста в использовании. Для того что бы убедиться, что все работает правильно зальем свой первый скетч на микроконтроллер. Для этого используем стандартный пример с мигающим светодиодом. В среде разработки есть множество готовых примеров. Этим мы и воспользуемся.
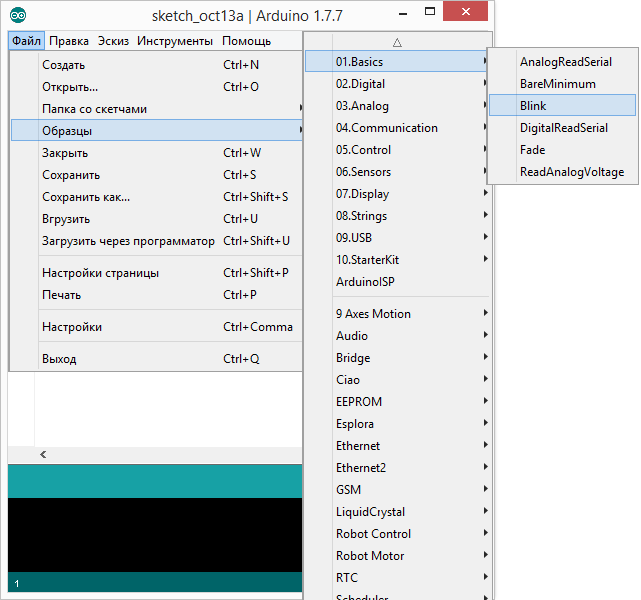
Потом нажимаем кнопку «Загрузить» и ожидаем окончания загрузки скетча. После загрузки сразу должен начать мигать встроенный светодиод. Это значит что все работает так как надо. Теперь вы можете писать свои прошивки или использовать готовые. Описание функций языка программирования Arduino есть на странице моего сайта
