Как настроить соединение ноутбука с телевизором. Как подключить ноутбук к телевизору: пошаговая инструкция.
Все современные телевизоры оснащаются портом . Это позволяет их без труда подключать к компьютерам, ноутбукам и другим устройствам, которые способны передавать изображение по интерфейсу HDMI. В данной статье мы максимально детально расскажем о том, как подключить ноутбук к телевизору через HDMI.
Первым делом вам, конечно же, потребуется сам HDMI кабель. Такой кабель можно без проблем купить в любом супермаркете электроники, в отделе с телевизорами или HD/DVD плеерами. Перед покупкой оцените какой длины кабель вам нужен.
HDMI кабель это довольно толстый кабель, чаще всего черного цвета. На концах кабеля одинаковые коннекторы. Кабель можно подключать любой стороной, как к телевизору, так .

HDMI кабель
Если у вас уже есть HDMI кабель можно приступать к подключению ноутбука к телевизору. Для этого найдите на ноутбуке и телевизоре разъемы для подключения HDMI кабеля и соедините с помощью кабеля. Это можно делать при включенном ноутбуке и телевизоре.

HDMI разъем
После того как вы подключили ноутбук к телевизору через HDMI вам необходимо настроить телевизор таким образом, чтобы он выводил на экран сигнал с ноутбука. Для этого нужно нажать кнопку «Source» на пульте от телевизора и в открывшемся списке выбрать HDMI. Если в списке источников на вашем телевизоре есть несколько HDMI нужно просто подобрать нужный.
Все, этих действий достаточно для того чтобы подключить ноутбук к телевизору через HDMI и на экране на вашем экране должна появиться картинка с ноутбука. Для того чтобы настроить вывод изображения кликните правой кнопкой мышки на рабочем столе и выберете пункт «Разрешение».
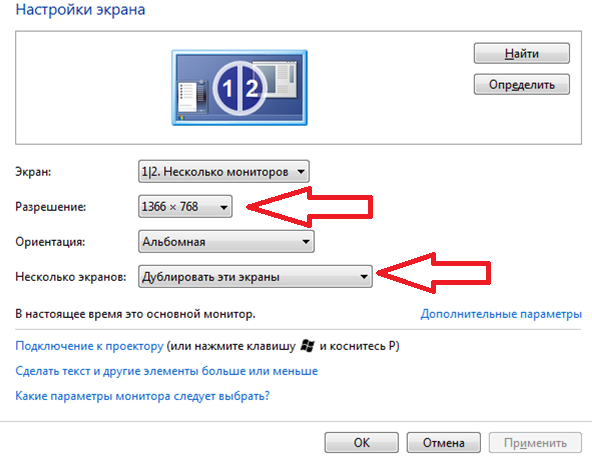
Настройки
В открывшемся окне вы можете выбрать разрешение, которое лучше всего подходит для вашего телевизора, а также режим вывода изображения. Напротив пункта «Несколько экранов» с помощью выпадающего меню можно выбрать подходящий режим.
Один вместо десяти – вот в чем преимущество HDMI для передачи видео и аудио сигналов высокой четкости. Если каких-то восемь лет назад таким разъемом оснащались только телевизоры, плееры, игровые консоли с движком SOURCE, медиа-центры последнего поколения, то в наши дни он превратился в стандарт. Любое современное устройство для воспроизведения мультиконтента без hdmi выглядит как экспонат музея, ведь с момента появления в 2003 году, этот протокол для передачи сигнала высокой четкости, сочетая качество и экономию пространства, превзошел другие стандарты.
Преимущество подключения ноутбука к телевизору через кабель HDMI
Неоспоримым преимуществом этого кабеля при соединении двух устройств остается высокое качество одновременной трансляции видеосигнала и звука, тогда как другие виды подключения уступают ему по характеристикам. Соединить ПК (Lenovo, Асус) с любым из популярных домашних устройств – Филипс, Sony Bravia, Тошиба – возможно двумя основными способами: с помощью кабеля и без проводов.
Просматривать любой контент на большом экране с комфортом – просто, если подсоединить большой плазменный экран через шнур. Сделать сигнал четким вы сможете и без просмотра ролика с ютуб. Надежно закрепите штекер, при условии, что два соединяемых устройства оснащены гнездом HDMI. Если хотя бы на одном из них такой порт отсутствует, придется использовать другие стандарты подключения:
- Через прямоугольный разъем со скошенными углами VGA (такой порт есть на задней панели каждого устройства). С его помощью легко передать на обычный (аналоговый) телевизор изображение, но не звук, поэтому вам понадобится дополнительный шнур для аудиосигнала.
- Вход RCA имеется на всех новых телевизорах, но подключить ноутбук «через тюльпан» не получится, поскольку этот разъем в них – редкое явление. Но если даже в ПК есть место для штекера желтого цвета (композитное видео), то для передачи аудиосигнала придется подключать наушники.
- Обойтись без HDMI получится, если использовать порт и кабель USB. Телевизор должен быть оснащен таким разъемом, а ноутбук – иметь возможность для подключения нового оборудования, иначе просмотр видео будет недоступен. Существует и другой вариант – подключение через USB адаптер, но для этого надо приобрести комплект Q-Waves Wireless USB AV. К электронному устройству с большим экраном он подключается через порт VGA или HDMI, а в ПК вставляется сам переходник. Работает это устройство при ограниченном радиусе действия, поэтому телевизор с ноутбуком должны находиться рядом.
- Без кабеля подключить ноутбук к телевизору вы можете по wifi, если последний поддерживает это соединение и оснащен адаптером для беспроводного подключения.
Разновидности HDMI кабеля
Для воспроизведения компьютерного контента на самом высоком уровне качества, когда подключение обусловлено определенными требованиями либо ограничениями, существует возможность использовать разные виды кабеля HDMI:
- Standard. Представляет собой самый простой вид, отличается небольшой пропускной способностью. Для домашних устройств этот тип кабеля оптимален, если только к качеству видео и звука не предъявляются повышенные требования. На эти свойства существенно влияет длина кабеля, насколько хорошо закреплен штекер, и какая видеокарта установлена на ПК.
- Standard with Ethernet. Это усовершенствованный тип кабеля, который обеспечивает двухстороннюю передачу данных, но при условии, что оба устройства поддерживают технологию Ethernet HDMI.
- High Speed – тип кабеля, который обеспечивает максимальное разрешение, пропускную способность и отличается универсальными характеристиками. С его помощью получится соединить абсолютно любые домашние устройства.
- High Speed with Ethernet – качественный высокоскоростной кабель с дополнительной функцией передачи данных с помощью технологии Ethernet HDMI.
- Standard Automotive – шнур, предназначенный для использования в транспортных средствах. Существенным отличием этого типа кабеля от предыдущих является его устойчивость к вибрациям, поскольку специальные разъемы жестко фиксируют соединение. Еще новейший вид кабеля HDMI защищен от резких перепадов температур и воздействия высокой влажности.
Порядок подключения ноутбука к телевизору
- Убедитесь в наличии соответствующих разъемов. Для подключения ноутбука к телевизору на каждом из них должен быть соответствующий разъем в противном случае придется искать альтернативные варианты подключения.
- Подключите кабель HDMI к разъемам ноутбука и телевизора, предварительно отключив от источника питания оба устройства. Вставьте штекер, включите ПК и электронное устройство с большим экраном для последующей настройки.
- Установите на телевизоре правильный источник сигнала через настройки меню, используя пульт и выбирая подходящий пункт, который отображается в выпадающем списке как HDMI.
- Настройте экраны телевизора и ноутбука, чтобы подобрать оптимальный для себя вариант изображения.
- Аппаратный способ предполагает одновременное нажатие клавиш на ноутбуке fn + f4 (на Леново, в других – это кнопка с изображением телевизора на быстрой панели) с последующим выбором одного из четырех вариантов подключения к голубому экрану. Для активирования подходящего режима надо просто нажать клавишу Enter, выбрав нужный пункт.
- Программный способ соединения двух устройств предусматривает настройку через дисплей ноутбука и рабочего стола, где с помощью нажатия правой кнопки мыши надо найти строку «Разрешение экрана». Перейдите в раздел «Несколько экранов», и там подберите оптимальный режим воспроизведения в списке выпадающего меню.
- Настройте звук вручную, если при подключении изображение появилось, а звук – нет. На ноутбуке через «Пуск» найдите вкладку «Звук», а далее – «Воспроизведение». В ней с помощью правой кнопки мыши надо найти две строки: «Показать отсоединенные устройства» и «Показать отключенные устройства», чтобы рядом с каждой установить галочку. Затем отключите динамики ПК на вкладке «Громкоговорители», чтобы аудиосигнал перешел по кабелю на телевизор. Звук станет слышен там.
Видео-инструкция по подключению ноутбука к телевизору через HDMI
Если диагонали монитора ноутбука становится маловато, и качество картинки либо звука перестает удовлетворять, исправить ситуацию вы сможете с помощью подключения устройства к телевизору. Самым лучшим вариантом на текущий момент считается подключение через порт HDMI. Чтобы наслаждаться высоким качеством изображения и звука, соедините два домашних устройства правильно одним кабелем, настройте экраны и звучание с помощью пошаговой видео-инструкции ниже.
Ноутбуки можно применять для работы, игр, в качестве медиа-центров. Но у них маловат экран, выход есть - подсоединить ноутбук к телевизору и использовать его как монитор. В данной статье рассказывается, как подключить ноут к телеку через HDMI, VGA и остальные разъемы, одни передают только видео, а другие изображение со звуком. Читайте внимательно, будет интересно.
Как соединить ноутбук с телевизором через кабель?
Каким кабелем подключить ноутбук к телевизору? Прежде, чем приступить к подключению, нужно определить имеющиеся порты у ноутбука и телевизора. Сделав это, вы поймете, какие нужны провода для соединения этих устройств.
Обратите внимание на заднюю и боковые панели в ноутбуке и телевизоре. У них может быть сразу несколько видов разъемов. В первую очередь смотрите на идентичные выходы и входы, чтобы не пришлось искать переходники.
Сегодня широко распространены следующие разъемы:
HDMI
Популярный разъем, встречающийся на большинстве современных ноутбуках и телевизорах. Внешне напоминает USB порт, однако он тоньше и длиннее его. Главной особенностью технологии передачи данных через HDMI является возможность одновременной трансляции видео сигнала высокого качества со звуком – в одном кабеле.

VGA
Можно подключить ноутбук к телевизору через VGA. Этот разъем имеет вид прямоугольника со скошенными углами. В отличие от предыдущего интерфейса, он может передавать изображение без звука. Для передачи аудио сигнала придется подсоединить дополнительный шнур в разъем для наушников, а дальше к телевизору или колонкам.

DVI
Популярный видео порт на персональных компьютерах, в ноутбуках он встречается реже. Выполнен DVI в форме прямоугольника, предназначен для передачи видео сигнала высокого разрешения.

RCA (тюльпан)
Практически у всех телевизоров есть RCA (тюльпан), будь то старый или обычный новый телик. Исключения – древние ящики с одним только аналоговым входом под антенну. Через тюльпан к телевизору подключаются различные приставки и видеопроигрыватели.

На ноутбуках RCA – редкое явление, в них это разъем композитного видео (желтого цвета). Для передачи звука можно использовать выход на наушники через Mini-Jack – RCA (смотрите ниже).

S-Video
Все ещё встречается на компьютерах и телевизорах. В современных ноутбуках разъем S-Video вряд ли увидишь, он постепенно уходит в прошлое. Но в продаже имеются переходники.

SCART
Используют в телевизорах, но его нет в ноутбуках. Если вам хочется подключить ноутбук к старому телевизору через этот разъем, используйте переходник VGA – SCART.

Подключение ноутбука к телевизору через HDMI
Когда выберите провод для подключения ноутбука к телевизору останется дело за малым - соединить ноутбук с телевизором через HDMI или другой подходящий разъем и выполнить несложные настройки.

Если у вас другие производители, скажем: Acer, Samsung, Sony, Toshiba, - не суть важно, ведь общий принцип подключения тот же.

На этом все, теперь вы знаете, можно ли к телевизору подключить ноутбук и как правильно это сделать через HDMI, VGA и другие разъемы.
Это может быть интересно.
Современные телеприемники и другие телекоммуникационные устройства, кроме функций транслирования телепрограмм, обладают еще массой заманчивых функций.
Все они зависят от марки и модели
Но большинство имеют в своем арсенале:
- smart TV
- поддержку 3D
- технологии DLNA, MHL, Miracast (Wi-Fi Direct), WiDi, NFC
Эти функции позволяют расширить возможности пользователя ТВ в части потребляемого контента путем:
- организации домашней локальной сети
- использования встроенных возможностей интернет
- использования встроенного или внешнего устройства wi-fi
- облегчения соединение hi-tech устройств с ТВ.
Smart tv разрешает:
- пользоваться социальными сетями,
- внешними носителями информации для просмотра контента,
- использовать скайп,
- использовать браузер (обычно Яндекс),
- обладает другими функциями
Подключение ноутбука к телевизору
Всего меньше десятилетия назад подключить ноутбук к телевизору было либо невозможно, либо это сопрягалось с значительными сложностями и, многие пользователи не доводили это мероприятие до логического завершения - не хватало знаний и терпения.
Хотя выходы видео были - TV-Out, DVI, D-sub, SKART. С появлением интерфейса HDMI задача подключить экран ноутбука к телевизору стало значительно проще, а передача видео и аудио-сигналов качественнее. По технологии HDMI похож на DVI, но добавлено многоканальное аудио. Качество картинки на 200% выше коаксиального.
Ноутбук можно подключить, используя экран TV как основной монитор, так и в качестве второго монитора.
Если телевизор поддерживает только аналоговый сигнал, подключить ноутбук к аналоговому телевизору можно с использованием кабеля DVI-I, который на одном интерфейсе поддерживает как аналоговое так и цифровое соединение, SCART-кабель, S-Video,D-sub, RCA. Наиболее распространенный - S-video.
Последовательность действий, чтобы соединить ноутбук с телевизором:
- Соединить кабелем
- Правильно настроить телевизор
- Выбор настроек на ноутбуке.
рис.2. На TV разъем
Шнур от ноутбука к телевизору протягиваем, соединяем разъемы.
Настройки на TV зависят от его модели.
В TV марки Samsung нужно с помощью пульта зайти в сервисное меню, выбрать «настройки». Настроить изображение и звук оптимально. Обычно при hdmi подключении ТВ выбирает оптимальные настройки самостоятельно.
Кроме того настройки разрешения экрана и параметры вывода изображения на экран ТВ доступны в настройках экрана на ноутбуке.
На ноутбуке по правой клавише мыши на рабочем столе выбираем последовательноВ окне уже два монитора - один из которых ТВ. Настраиваем:
- Телевизионное разрешение (обычно можно оставить существующие параметры).
- Вывод изображения на экран телевизора - выбираются вариант использования монитора (один или оба) и варианты вывода изображения на телевизор.
Если звук не выводится должным образом, то нужно настроить и его.
Для этого в трее на значке звук по правой кнопке мыши выбираем его свойства и в блоке указываем следующие настройкиВыбрать из списка audio intel или другой, правильный, вариант. Отметить его птичкой - использовать по умолчанию
В случае с аналоговым телевидением последовательность действий аналогичная (кабель, выбор монитора), но для появления изображения на экране нужно настроить канал на ТВ. Для этого нужно:
- Выполнить поиск нового канала (по инструкции к используемой марке TV);
- Найти видеосигнал с видеокарты ноутбука;
- Запомнить канал в память телевизора.
Найти ее можно через свойства экрана → Параметры→Дополнительно→ Вкладка с наименованием видеокарты→Запустить панель управления (наименование карты). Откроется окно примерно как на рис.1.
При использовании ноутбуков MacBook Air или Pro последних моделей, подключение по кабелю hdmi не отличается от других ноутбуков. Но в моделях прошлых лет такой разъем отсутствовал. Если ноутбук не подключается к телевизору через hdmi, то потребуется адаптер - переходник от mini displeyport, или Thunderbolt, или Mini-DVI (который имеется на ноутбуке apple) на VGA, DVI или HDMI.
Через адаптер производится подключение hdmi кабеля к телевизору.
Подключение по кабелю дает новые возможности, но имеет и ряд неудобств. Хотя бы в том, что по полу должен тянуться кабель. Это, своего рода, интерьерный минус. Да и определенные ограничения в месторасположении пользователя ПК.
Кроме того в современных устройствах, до сих пор называемых телевизором, есть интересный сервис - smart hub. Он представляет пользователю дополнительные функции, которыми обладает та или иная модель телевизора. Этими возможностями являются:
- магазин приложений;
- опция social TV;
- браузер;
- скайп;
- встроенный wi-fi.
Понятно, что при таких возможностях сразу же возникает задача подключить телевизор к Интернету.
Поэтому появился другой тип подключения - беспроводной. Его позволяют осуществлять последние модели ноутбуков с процессорами intel core3 и выше. Этот тип подключения бывает нескольких разновидностей:
- Через wi-fi, настроенный на ноутбуке
- Через беспроводной hdmi адаптер
- Через wi-fi в телевизоре.
- Через меню на пульте нужно зайти в настройки телевизора и выбрать раздел «Сеть».
- В настройках сети выбрать тип - беспроводная сеть
- Из списка сетей выбрать сеть со своим именем
Подключение телевизора через беспроводной hdmi адаптер
В этом подключении используется технология Intel Wireless Display. Чтобы ее использовать нужны:
- Телевизор с поддержкой WiDi или дополнительный адаптер к телевизору
- Ноутбук с процессором intel с третьего поколения с wi-fi адаптером интел-центрино
- программа Intel Wireless Display
- операционная система не ниже Windows 7
Чтобы организовать подключение
- выбираем приемник - наш ТВ;
- подключаем к нему адаптер;
- на ноутбуке запускаем программу Intel Wireless Display
- из списка устройств с адаптером, выбираем наш адаптер
- вводим пароль, который появился на экране ТВ
- получаем изображение с ноутбука на ТВ.
Получается, что разные по внешним параметрам и по цели использования устройства могут с пользой и комфортом дополнять друг друга благодаря усовершенствованным и новым технологиям. И они продолжают развиваться для максимального комфорта в использовании их человеком.
ПОСМОТРЕТЬ ВИДЕО
Теперь вы знаете, как подключить ноутбук к телевизору.

Вам удобно работать за ноутбуком, часто любите бродить по просторам интернета, используете офисные программы, общаетесь с друзьями. Однако, что делать, если захочется посмотреть только что загруженный фильм на большом экране? Эта статья именно для вас.
Оказывается, подключить ноутбук к телевизору совсем просто. Для начала нужно кое-что знать.
Есть два типа подключений:
- проводное;
- беспроводное.
Рассмотрим каждое из них.
Проводное соединение проще, всего несколько действий и Вы уже смотрите долгожданный фильм на большом экране. Подсоединить ноутбук к телевизору с помощью двух наиболее популярных и используемых кабелей VGA и HDMI.
Все современные ноутбуки имеют выход HDMI, а телевизоры - вход HDMI. Использование данного типа соединения лучше, оно позволяет передавать изображение и звук, без потерь качества. Для соединения с помощью данного типа вам необходимо иметь: ноутбук с выходом HDMI, телевизор со входом HDMI и сам кабель HDMI нужной длины. После подключения необходимо в меню телевизора (или специальной кнопки "source") выбрать тип источника видеосигнала "HDMI". В телевизоре может быть несколько портов HDMI, поэтому выберите подходящий. На рабочем столе ноутбука кликните правой клавишей мыши и выберите «расширение дисплея", у поля "несколько дисплеев" выберите из выпадающего списка "дублировать эти дисплеи".
![]() VGA кабель предназначен только для передачи видеосигнала. Выход VGA есть даже у старых моделей ноутбуков. Найдите на телевизоре вход VGA, соедините ноутбук и телевизор, повторите действия описаны для HDMI соединения. Избегайте использования кабеля длиннее 5 метров, поскольку это значительно снизит качество контента который вы передаете. Звук можно передать с помощью мультимедийного кабеля 3.5 мм (папа) = 2XRCA (тюльпаны).
VGA кабель предназначен только для передачи видеосигнала. Выход VGA есть даже у старых моделей ноутбуков. Найдите на телевизоре вход VGA, соедините ноутбук и телевизор, повторите действия описаны для HDMI соединения. Избегайте использования кабеля длиннее 5 метров, поскольку это значительно снизит качество контента который вы передаете. Звук можно передать с помощью мультимедийного кабеля 3.5 мм (папа) = 2XRCA (тюльпаны).
Итак, вы можете самостоятельно подключить ноутбук к телевизору. Однако нам часто задают вопрос: "А как подключить ноутбук к телевизору без кабелей? ». Сейчас научимся подключать ноутбук к телевизору без кабелей.
Беспроводное соединение.
Для того чтобы наладить передачу контента без кабелей ваш телевизор должен поддерживать технологию WiDi или Miracast (технология которая способна передавать контент через wifi без участия маршрутизатора). Большинство телевизоров с 2013 поддерживают данную технологию, нужно только в настройках телевизора выбрать тип источника видеосигнала - WiDi. Ноутбук должен быть оборудован процессором Intel линейки Core i3/i5/i7 и операционной системой Windows 8.1 или Windows 10. Далее все просто:
- находим в настройках ноутбука "Устройства";
- выбираем пункт "Передать на дисплей";
- кликаем по "Добавить беспроводной дисплей";
- ждем пока появится телевизор и выбираем его для передачи контента.
Единственным минусом данного соединения является передача контента с задержкой, любимую игру не поиграешь, поэтому проводное соединение обладает большим преимуществом.
А как вы подключаете ваш ноутбук к телевизору? Ответ пишите в комментариях.
