Пишем скетч для arduino uno. Подключение и управление сервоприводом на Arduino. Подключение Arduino к компьютеру
Вам понадобится
- плата Arduino UNO;
- кабель USB (USB A - USB B);
- персональный компьютер;
- светодиод;
- пара соединительных проводов длиной 5-10 см;
- при наличии - макетная плата (breadboard).
Загрузите среду разработки для Ардуино (Arduino IDE) с официального сайта для своей операционной системы (поддерживаются ОС Windows, Mac OS X, Linux). Можете выбрать установщик (Installer ), можете архив (ZIP file for non admin install ). Во втором случае программа просто запускается из папки, без установки. Скачанный файл содержит кроме среды разработки также драйверы для плат семейства Arduino.
Большинство принтеров имеют интерфейс такого типа, поэтому у вас уже есть этот кабель. Причина, по которой вам нужен кабель, - это запрограммировать устройство, поэтому лучше всего дважды проверить его при заказе. Мы собираемся включить его и выключить, а затем заглянуть внутрь, чтобы он включался и выключался в течение 2 секунд за раз.
Это программа по умолчанию, хранящаяся на чипе. Как только вы закончите программирование и не требуете постоянного подключения к вашему компьютеру, вы можете выбрать его отдельно. Это полностью зависит от варианта использования и условий, в которых вы хотите использовать устройство. Когда вы скачали и открыли приложение, вы должны увидеть что-то вроде этого.
Загружаем среду разработки Arduino IDE с официального сайта
2 Подключение Arduino к компьютеру
Подключите плату Arduino с помощью USB кабеля (типа USB-A - USB-B) к компьютеру. Должен загореться зелёный светодиод ON на плате.
 Кабель "USB-A - USB-B" для подключения Arduino к компьютеру
Кабель "USB-A - USB-B" для подключения Arduino к компьютеру
3 Установка драйвера для Arduino
Установите драйвер для Arduino. Рассмотрим вариант установки на операционную систему Windows. Для этого дождитесь, когда операционная система предложит установить драйвер. Откажитесь. Нажмите клавиши Win + Pause , запустите Диспетчер устройств . Найдите раздел «Порты (COM и LPT)» . Увидите там порт с названием Arduino UNO (COMxx) . Кликните правой кнопкой мыши на нём и выберите Обновить драйвер . Укажите операционной системе расположение драйвера. Он находится в поддиректории drivers в той папке, которую мы только что скачали.
Нам нужно настроить среду в меню «Сервис» и выбрать «Совет». Итак, ваш основной эскиз или программа должны выглядеть так. Если вы заметите, что на верхнем краю платы есть два черных прямоугольника с несколькими квадратами. Там, где они подключаются к плате, называются контакты. Номера выводов перечислены рядом с заголовками на плате в белом цвете.
Каждая строка заканчивается точкой с запятой. Выберите новый, который появится. Как только этот танец завершен, ваша программа должна работать. Давайте сделаем это немного интереснее. Имя нового эскиза появится на вкладке в верхней части области окна редактора в следующем формате.
Запомните порт, к которому подключена плата Arduino. Чтобы узнать номер порта, запустите диспетчер устройств и найдите раздел «Порты (COM и LPT)». В скобках после названия платы будет указан номер порта. Если платы нет в списке, попробуйте отключить её от компьютера и, выждав несколько секунд, подключить снова.
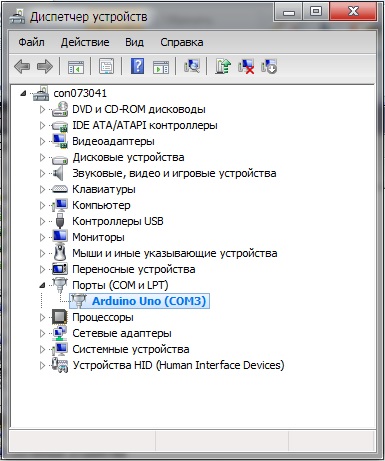 Arduino в диспетчере устройств Windows
Arduino в диспетчере устройств Windows
4 Настройка Arduino IDE
Укажите среде разработки свою плату. Для этого в меню Инструменты Плата выберите Arduino UNO .
Когда вы вводите код эскиза в окно редактора, редактор будет цветовым кодом разных частей кода эскиза, например, сделать имена функций коричневыми и текстовыми строками синими. Это упрощает выбор синтаксических ошибок и пригодится, когда вы пытаетесь отладить ваш эскиз.
Различия между разными платами Arduino
Теперь вы готовы начать кодирование. Вы узнаете, что означают все эти разные строки кода, когда вы проходите оставшиеся часы, поэтому не беспокойтесь слишком много о коде. Главное сейчас - иметь эскиз, чтобы практиковать компиляцию и работу. Теперь вы готовы проверить и скомпилировать эскиз.
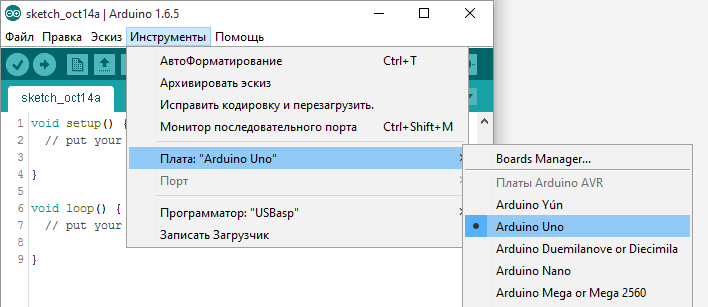 Выбираем плату Arduino UNO в настройках
Выбираем плату Arduino UNO в настройках
Укажите номер COM-порта, к которому подключена плата Arduino: Инструменты Порт .
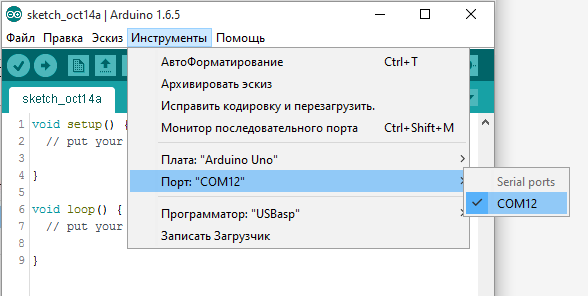 Задаём последовательный порт, к которому подключена плата Arduino
Задаём последовательный порт, к которому подключена плата Arduino
5 Открываем пример программы
Среда разработки уже содержит в себе множество примеров программ для изучения работы платы. Откройте пример "Blink": Файл Образцы 01.Basics Blink .Кстати, программы для Ардуино называются «скетчи».
Если у вас есть опечатки в коде эскиза, которые приводят к сбою процесса компиляции, вы увидите сообщение об ошибке в области сообщений, как показано на рисунке. Кроме того, более подробное сообщение об ошибке появляется в области окна консоли, чтобы помочь еще больше.
После того, как вы установите это, вы сможете легко загрузить свои скомпилированные эскизы. В следующем разделе показано, как. Возможно, вы заметили, что после того, как вы запустили серийный монитор, вывод счетчика миганий снова перезапустился. Чтобы написать собственный код, вам нужно изучить базовый синтаксис языка программирования. Другими словами, вам нужно научиться правильно формировать код для программиста, чтобы понять его. Вы можете думать об этом как о понимании грамматики и пунктуации.
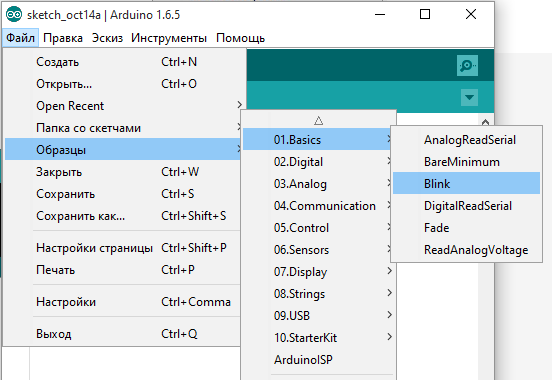 Открываем пример скетча для Arduino
Открываем пример скетча для Arduino
6 Сборка схемы со светодиодом
Отключите Arduino от компьютера. Соберите схему, как показано на рисунке. Обратите внимание, что короткая ножка светодиода должна быть соединена с выводом GND, длинная - с цифровым пином "13" платы Arduino. Удобно пользоваться макетной платой, но при её отсутствии соедините провода скруткой.
Вы можете написать целую книгу без правильной грамматики и пунктуации, но никто не сможет ее понять, даже если она находится на английском языке. Некоторые важные вещи, которые следует учитывать при написании собственного кода. Эскиз обычно начинается с заголовка, который объясняет, что делает эскиз, и кто его написал. В функции настройки мы при необходимости устанавливаем начальные условия переменных и запускаем любой предварительный код, который мы хотим запустить только один раз. Здесь инициируется последовательная связь, которая требуется для запуска последовательного монитора. Из функции настройки мы переходим к процедуре цикла. Это основная процедура эскиза. Это происходит не только там, где идет ваш основной код, но он будет выполняться снова и снова, пока эскиз продолжает работать. Выполните процедуру цикла, но часто перечисляются другие функции. Эти функции определяются пользователем и активируются только при вызове в процедуре настройки и цикла. Функции хороши, потому что они позволяют вам запускать стандартные процедуры - снова и снова - без необходимости писать одни и те же строки кода снова и снова. Вы можете просто вызвать функцию несколько раз, и это освободит память на чипе, потому что функция-функция записывается только один раз. Это также упрощает чтение кода. Чтобы узнать, как создавать свои собственные функции, ознакомьтесь с этой страницей. Переменные должны быть определены до их использования и должны иметь связанный с ним тип данных.
- Далее, он обычно определяет глобальные переменные.
- Условные значения не нужны.
- Переменные - это отсеки для хранения чисел.
- Вы можете передавать значения в переменные и из них.
- Чтобы узнать некоторые основные типы данных, просмотрите страницу языка.
Цифровой пин "13" имеет встроенный резистор на плате. Поэтому при подключении светодиода к плате внешний токоограничивающий резистор использовать не обязательно. При подключении светодиода к любым другим выводам Ардуино использование резистора обязательно, иначе сожжёте светодиод, а в худшем случае - порт Ардуино, к которому подключён светодиод!
Следующий тестовый эскиз будет циклически перемещаться по красным, зеленым, синим, желтым, фиолетовым и аква. Эти цвета являются стандартными интернет-цветами. Эскиз начинается с указания, какие штыри будут использоваться для каждого из цветов. В этом случае все, что нужно сделать, это определить три контакта, которые мы используем как выходы. В каждом случае число будет в диапазоне от 0 до 255, где 0 означает «выкл», а 255 означает максимальную яркость.
Задание для самостоятельного выполнения
Выполните следующие действия, чтобы загрузить эскиз. Выберите правильный последовательный порт для вашей платы. . В этом уроке вы узнаете, как работает каждая часть этого эскиза. Эскиз - это имя, которое Ардуино использует для программы. Функция - это именованный фрагмент кода, который можно использовать из другого места в эскизе.
 Схема подключения светодиода к Arduino
в память Ардуино
Схема подключения светодиода к Arduino
в память Ардуино
Теперь можно загрузить программу в память платы. Подключите плату к компьютеру, подождите несколько секунд, пока происходит инициализация платы. Нажмите кнопку Загрузить , и Ваш скетч запишется в память платы Arduino. Светодиод должен начать весело подмигивать вам с периодичностью 2 секунды (1 секунду горит, 1 выключен). Ниже приведён код нашей первой программы для Ардуино.
void setup() { // блок инициализации pinMode(13, OUTPUT); // задаём пин 13 в качестве выхода. } void loop() { // цикл, который повторяется бесконечно, пока включена плата: digitalWrite(13, HIGH); // подаём на 13 вывод высокий уровень - зажигаем светодиод delay(1000); // на 1000 мсек = 1 сек. digitalWrite(13, LOW); // подаём на 13 вывод низкий уровень - гасим светодиод delay(1000); // на 1 сек. } // далее цикл повторяетсяПочитайте комментарии в тексте программы - их достаточно чтобы разобраться с нашим первым экспериментом. Сначала описываем блок инициализации setup() , в котором задаём начальные значения переменных и функции выводов Arduino. Далее следует бесконечный цикл loop() , который повторяется снова и снова, пока на плату подаётся питание. В этом цикле мы выполняем все необходимые действия. В данном случае - зажигаем и гасим светодиод. Оператор delay() задаёт длительность выполнения (в миллисекундах) предшествующего оператора. Оператор digitalWrite() указывает Ардуино, на какой вывод подать напряжение, и какой именно уровень напряжения.Ваш первый скетч готов!
В сети есть множество сайтов, посвящённых работе с платами семейства Arduino. Читайте, осваивайте, не бойтесь экспериментировать и познавать новое! Это увлекательное и полезное занятие, которое принесёт вам много удовольствия.
Обратите внимание
Будьте внимательны при работе с платой Arduino - это электронное изделие, которое требует бережного отношения. Снизу платы есть оголённые проводники, и если Вы положите плату на токопроводящую поверхность, есть вероятность сжечь плату. Также не трогайте плату влажными или мокрыми руками и избегайте при работе сырых помещений.
Введение:
Всем привет, рад представить вам мою серию уроков по Arduino. Написанию этих материалов способствовало крайне скудное количество русскоязычных материалов по данной теме. Эти уроки рассчитаны на то, чтобы научить вас сначала элементарным, а затем и более сложным приемам работы с Arduino.
Arduino — это великолепная платформа с микроконтроллером, которую можно использовать для создания электронных проектов позволяющая за несколько минут создать прототип какого-либо электронного устройства, иногда вы можете даже обойтись без паяльника. Если подробнее, то это Open Source платформа, основанная на микроконтроллерах AtMega от Atmel, эти микроконтроллеры вы можете программировать самостоятельно через так называемый ISP программатор. Код для этих контроллеров в основном пишется на C++, но для обычного человека это может быть несколько сложно. Для того чтобы упростить написание кода, сборку и легкую повторяемость устройств, был придуман Arduino. Arduino — это не только плата отладки, это еще и одноименная среда разработки и одноименный язык программирования (который значительно проще чем обычный C++), результатом написания программного кода является скомпилированный файл, который принято называть скетч. Как раз он и записывается в наш Arduino.
Обо всем этом я буду рассказывать в моих уроках. Не имеет значения новичок вы, который никогда не связывался с электроникой до этого или вы имеете большой опыт за плечами, но никогда не использовали Arduino.
- Компоненты из которых состоит Arduino
Что нам понадобиться:
- Плата Arduino Uno — собственно о ней и пойдет речь в наших уроках.
- USB кабель типа A-B — он нужен для того чтобы программировать и питать нашу Arduino от USB. Если вы хотите использовать Arduino в дальнейшем отдельно от компьютера, тогда вам понадобиться блок питания.

- Breadboard — или просто макетная плата она то и поможет избавить вас от пайки элементов. Лично я предпочитаю паять, как-то оно понадежней. Так что выбор за вами, если с паяльником работать аккуратно не умеете, то первое время можно обойтись этой платой.

Компоненты из которых состоит Arduino UNO
Самые главные элементы, из которых состоит Arduino:
Как загрузчик Arduino позволяет нам программировать Arduino скетчи по USB
В микроконтроллер Atmega328 на Arduino уже на заводе записан специальный загрузочный код, который позволяет нам без каких-либо проблем загружать скетчи прямо по USB. Если бы не было Arduino, то нам приходилось бы записывать скомпилированный C++ код через специальный программатор ISP, а уже после этого мы бы смогли попробовать запустить нашу программу. С Arduino все проще, нам просто нужен свободный USB.
Различия между разными платами Arduino
Arduino Uno (а также любые клоны типа FreeDuino) — это один из наиболее простых вариантов Arduino, если вам когда-нибудь будет не хватать ресурсов этой платы или скорости её работы вы всегда можете перейти на более мощные и сложные платы, их обзор вы можете посмотреть на официальном сайте Arduino по этой ссылке. Если вы новичок, то наверное проще будет просто не забивать пока этим голову, а разобраться со всеми инструментами, которые предлагает нам Arduino UNO.
Как подключить и установить Arduino для вашей системы
- Загрузите Arduino IDE с официального сайта , затем распакуйте или установите его.
- Подключите Arduino по USB к вашему компьютеру. Если ваша плата Arduino UNO последней модификации и вы используете Windows, тогда ваш Windows сообщит что драйвер не установлен. Вам нужно будет просто найти неустановленный Arduino UNO в диспетчере задач Windows, правый клик мышкой -> обновить драйвер, и указать папку, куда был распакован Arduino, ваш Windows подхватит оттуда драйвер и можно начинать работать с Arduino!
Как загрузить и запустить вашу первую программу (скетч)
- Запустите arduino.exe из папки, куда был распакован или установлен Arduino.
- Выберите в меню, вашу плату Arduino сервис ->плата
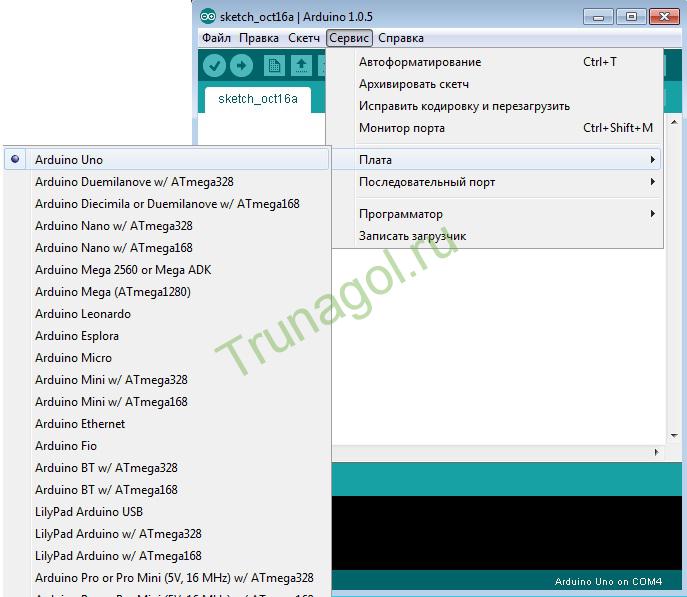
- Выберите в меню, сервис ->программатор пункт AVR ISP
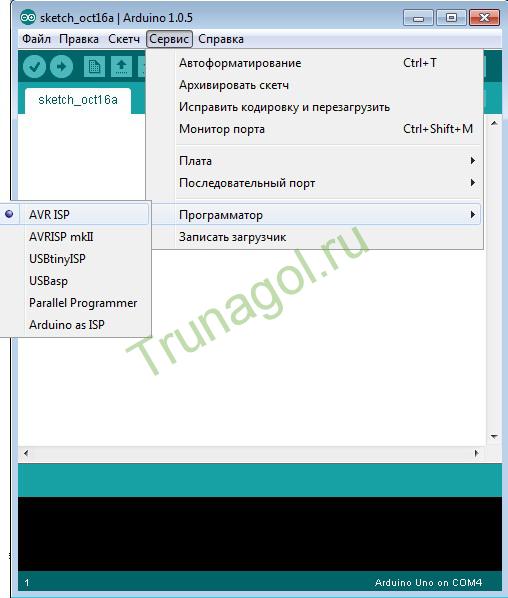
Мы готовы к написанию первой программы для Arduino, самое простое что мы можем сделать это помигать светодиодом установленном на вашей плате. Вы можете набрать/скопировать текст программы — скетча вручную, либо открыть пример, который идет в комплекте с Arduino, либо скачать пример с данного сайта:
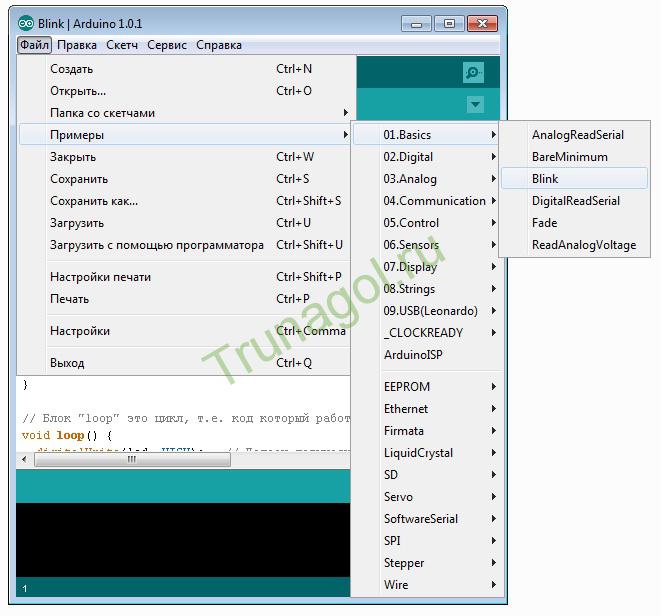
Текст программы с подробными комментариями (также вы можете скачать его по ссылке в конце статьи):
/*
Урок 1. Что такое Arduino и мигаем светодиодом Arduino
Мигаем светодиодом.
Зажигаем на 2 секунды, затем гасим на 2 секунды и все по новой..
Этот демонстрационный код был скачан с сайта www.сайт
*/
// Почти на всех Arduino вывод 13 подключен к светодиоду, припаянному прямо на плате.
// Для удобства задаем имя «led» для 13 вывода:
int led = 13;
// Блок «Setup» запускается только 1 раз при запуске Arduino, он нужен для инициализации.
void setup() {
// Конфигурируем 13 вывод Arduino на выход.
pinMode(led, OUTPUT);
}
// Блок «loop» это цикл, т.е. код который работает раз за разом бесконечно:
void loop() {
digitalWrite(led, HIGH); // Делаем логическую 1 (устанавливаем высокий уровень напряжения) на выводе 13, зажгется светодиод на плате Arduino
delay(2000); // Ожидаем 2 секунды
digitalWrite(led, LOW); // Выключаем светодиод (устанавливается низкий уровень напряжения) на выводе 13, светодиод гаснет
delay(2000); // Ждем 2 секунды, после чего цикл запуститься снова
}
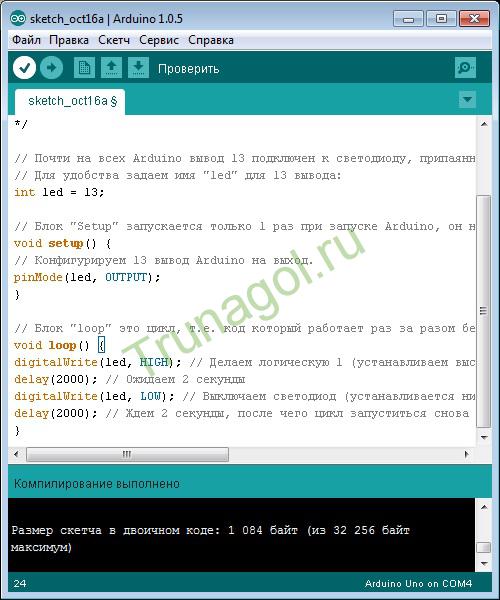
После того как данный код вы ввели в окно среды Arduino, нажмите кнопку проверить для того чтобы проверить ваш код на ошибки и скомпилировать его.
После успешного завершения (как на скриншоте выше), нажимаем соседнюю кнопку загрузить, скомпилированная программа будет записана в контроллер и сразу начнется ее выполнение (начнет мигать светодиод).
